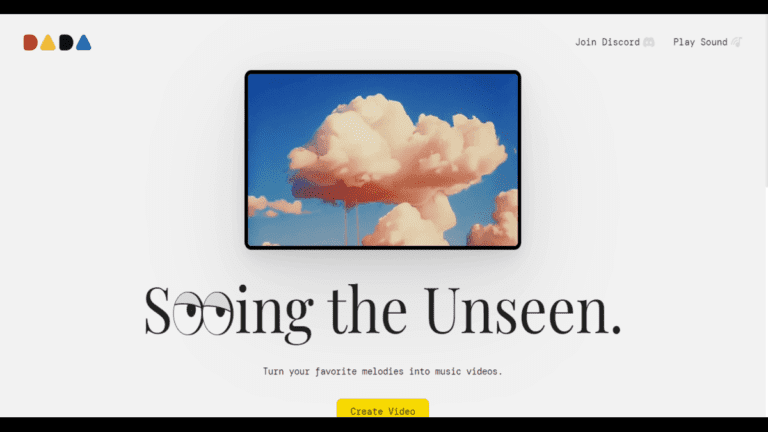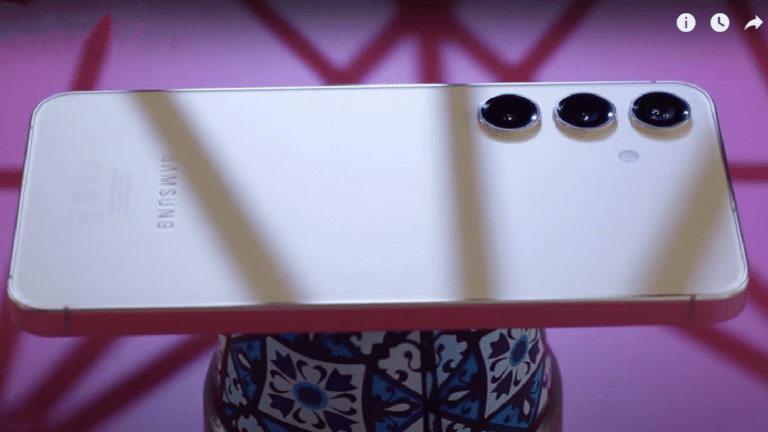24 Mind-Blowing iPhone Keyboard Tricks You’ll Need to Know
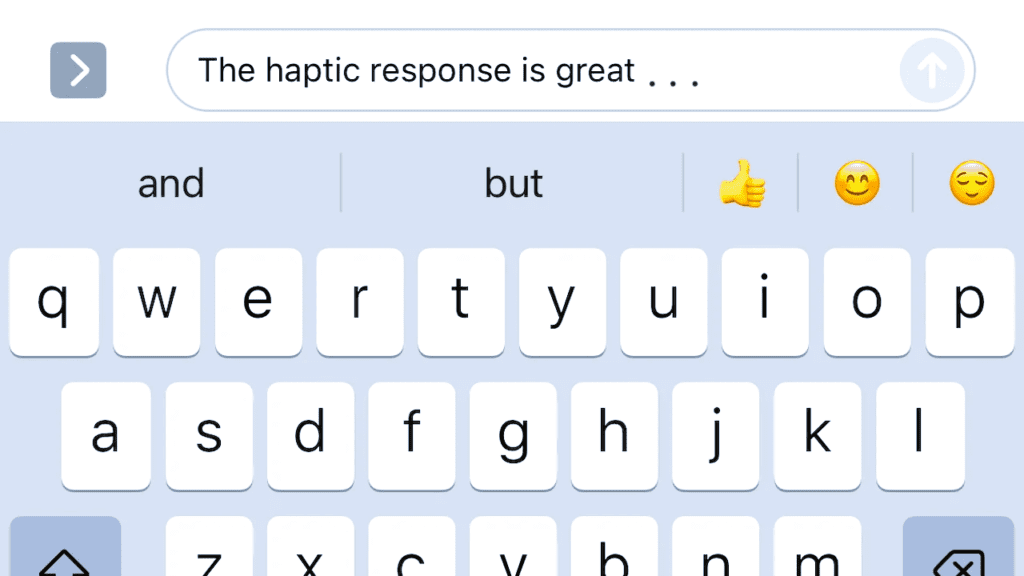
Your iPhone’s keyboard is deceptively powerful, and packed with hidden features and shortcuts that can save you time and effort. Here are 24 Mind-Blowing iPhone Keyboard Tricks You’ll Need to Know, from accessing secret emoji keyboards to handy text editing gestures, Apple has tucked away some remarkably useful keyboard functions. Most users never even realize these exist!
Recently YouTube Apple Papers uploaded a video about mind-blowing iPhone Keyboard Tricks and we were inspired to create a blog post on this topic. If you want to truly master your iPhone’s keyboard capabilities, here are 24 mind-blowing tips and tricks that will change how you type:
iPhone Keyboard Tricks
1. Install the Secret Emoticon Keyboard
Unless you have a Japanese keyboard installed, you likely never knew about the iPhone’s built-in emoticon keyboard. To unlock it, go to Settings > General > Keyboard > Keyboards > Add New Keyboard and select the Japanese Kana and Romaji options. Then just long-press the globe icon to switch to these keyboards to access a huge selection of fun emoticons!
2. Send iMessage Effects with Keywords
You can trigger animated bubbles and screen effects in iMessage by using certain keywords when sending messages. Some effects include fireworks (“hello!” + fireworks), balloons (“great job!” + balloons), and more. You can also manually send effects by long-pressing the send button.
3. Enable One-Handed Keyboard Mode
Long-press the globe/emoji icon to see left and right one-handed keyboard modes. These make reaching keys much easier with your thumb while operating your iPhone with a single hand.
4. Create Text Replacement Shortcuts for Anything
Go to Settings > General > Keyboard > Text Replacement to save keyboard shortcuts for frequently used words, email addresses, links, emoji, or even entire paragraphs of text.
5. Try Swipe-to-Type for Faster Typing
Enabled by going to Settings > General > Keyboards > Slide to Type, this lets you type words by swiping between letters without lifting your finger rather than tapping each key.
6. Clear Your Keyboard’s Auto-Correction History
If your keyboard is suggesting bad auto-corrections, you can wipe its memory by going to Settings > General > Reset > Reset Keyboard Dictionary.
7. Enable Smart Zoom Keyboard View
Go to Settings > Accessibility > Zoom and toggle Smart Keyboard and Follow Focus to zoom in on just the text you’re typing rather than the whole screen.
8. Use the Hidden Keyboard Trackpad
Long-press the space bar to activate a hidden trackpad that lets you move the cursor precisely where you want it rather than tapping on the text.
9. Double-Tap to Select Words, Triple-Tap for Paragraphs
A simple double-tap selects individual words, while a triple-tap selects entire paragraphs of text quickly.
10. Highlight Text with Gestures
With the keyboard trackpad enabled, you can highlight text by holding the keyboard with one finger while using another to drag the cursor across words and sentences.
11. Quickly Scroll Through Emoji Categories
Long-press on any of the emoji category icons like Smileys or Objects to reveal a scrollbar that lets you rapidly cycle through all of the emoji.
12. Replace Words with Emojis
After typing some text, tap the emoji keyboard and any words that have an emoji equivalent will be highlighted so you can tap to replace them instantly.
13. Look Up Word Definitions Instantly
Select any unknown word and tap the “Look Up” menu option to get a quick dictionary definition without leaving your current app.
14. Hear Auto-Correction Suggestions Out Loud
Enable Settings > Accessibility > Spoken Content > Typing Feedback > Speak Auto-Corrections to hear your iPhone read out suggested auto-corrections before you commit to them.
15. Undo and Redo Typing with 3-finger Gestures
Swiping left or right with three fingers lets you undo/redo your most recent typing. Super handy for correcting mistakes.
16. Temporarily Hide/Unhide the Keyboard
Swipe down from just above the keyboard to slide it off the screen when you need more screen space. Tap in any text field to summon it back.
17. Quickly Lock Caps with Double-Tap Shift
Rather than holding the Shift key, you can double-tap it to enable Caps Lock and type entirely in uppercase without further key presses.
18. Access Accent Marks and Special Characters
Long-press on certain keys to reveal accent options like ñ or é. The numbers/symbols keyboard also lets you long-press for additional special characters.
19. Delete Full Paragraphs
Rather than tapping the delete key repeatedly, you can press and hold the delete key to quickly clear entire paragraphs at once.
20. Voice Dictate Emojis
In addition to dictating text, you can say “emoji” after words like “heart emoji” or “smiley face emoji” to insert those emoji by voice.
21. Double-Space to Add Periods
Enabled via Settings > General > Keyboard, the period shortcut lets you simply double-tap the spacebar to insert a period and space.
22. Disable Character Preview Popups
Find the character preview popups obstructing your view. Disable them by going to Settings > General > Keyboard and toggling off Character Preview.
23. Quickly Insert Numbers and Symbols
Rather than switching between keyboards, long-press the numbers/symbols key and slide to the desired character to insert it.
24. Download Third-Party Keyboard Apps
Not satisfied with Apple’s default keyboard? Install third-party options from the App Store like SwiftKey, Gboard, Grammarly, and more for extra features and customization.
By taking advantage of these 24 hidden keyboard features on your iPhone, you’ll save time, increase efficiency, and maybe even add some fun to your typing sessions. Give them a try and see which tricks work best for your needs. Your iPhone’s keyboard just became a whole lot more powerful! and those all features might be updated on iOS 18 with AI integration and the iPhone 16 Models
Let me know if you have any other keyboard tips to share or if you need any clarification on these features. Happy typing!
Read More: